how to connect vpn on mobile phone 2025 guide Keeping your activity secure and private is increasingly vital as we do so much online, especially while we’re almost all working remotely. A good VPN (Virtual private network) can go a long way in addressing some of these concerns. Want to set up a VPN on your smartphone, laptop, or tablet? Here’s how!
Set up a VPN on Android smartphones



VPN support is baked into Android, so you can easily set it up via the phone’s Settings menu without downloading an app.
Advertisement |
How to manually set up a VPN on Android
- Open the Settings menu of the phone. Keep in mind that the instructions below may vary depending on what device you have.
- Tap on Wi-Fi & Internet or Wireless & networks. Basically, you need to go to the network settings page.
- Tap on VPN. On some devices, you may need to expand the options by first tapping on More.
- Tap on the plus sign at the top right corner. If you don’t see one, you will need to open the advanced options menu (usually by tapping on the three vertical dots icon).
- Enter the necessary information like the server address, username, and password. This info will be provided to you by the network administrator.
How to manually connect to OpenVPN networks on Android



The built-in VPN feature on an Android phone comes with support for PPTP, L2TP, and IPSec. None are the most secure, and PPTP, in particular, is quite outdated. Use this method if you absolutely have to or if the OpenVPN protocol isn’t available for the private network you want to connect to.
To connect to OpenVPN, you’ll have to rely on a third-party app like OpenVPN Connect instead. OpenVPN’s official app runs on any device running Android 4.1 an Download the app from the Google Play Store.
Your network administrator should provide the necessary information. The app lets you import a profile using an URL or select a .ovpn file on your phone.
You can also manually add a proxy connection.
The settings section lets you choose the protocol, enable a kill switch (called Seamless Tunnel), and set up a battery saver mode.
Set up a VPN on Apple devices
David Imel / Android Authority
VPNs are also directly configurable on all iPhones, iPads, and Macs. You have to go through a few extra steps on macOS, but it’s a breeze on iOS.
How to manually set up a VPN on iOS
- Unlock your iPhone or iPad and open Settings.
- Tap on General and select VPN.
- Next, tap on Add VPN Configuration.
- Your network admin will provide the necessary info. This includes the VPN protocol, the VPN settings (remote ID, server), and the authentication login info.
- Once completed, tap on Done to save the profile.
- You can now enable or disable the VPN connection by using the slider toggle on the VPN page.
Manually setting up a VPN on macOS
- Click on the Apple menu (Apple icon) and go to System preferences > Network.
- Click on the “+” icon in the list on the left.
- Choose VPN on the Interface menu that pops up.
You’ll have to go through the different sections and add the required information.
- First, select VPN Type, choose the VPN protocol, add a name, and click on Create.
- You can then enter the server address, authentication and login info, and any additional network administrator settings.
- Click Apply and then select OK.
- To connect to the VPN, go to System Preferences > Network, click on the VPN service name and click on Connect.
- You can also select Show VPN status in the menu bar and use the status icon to connect to the VPN network quickly.











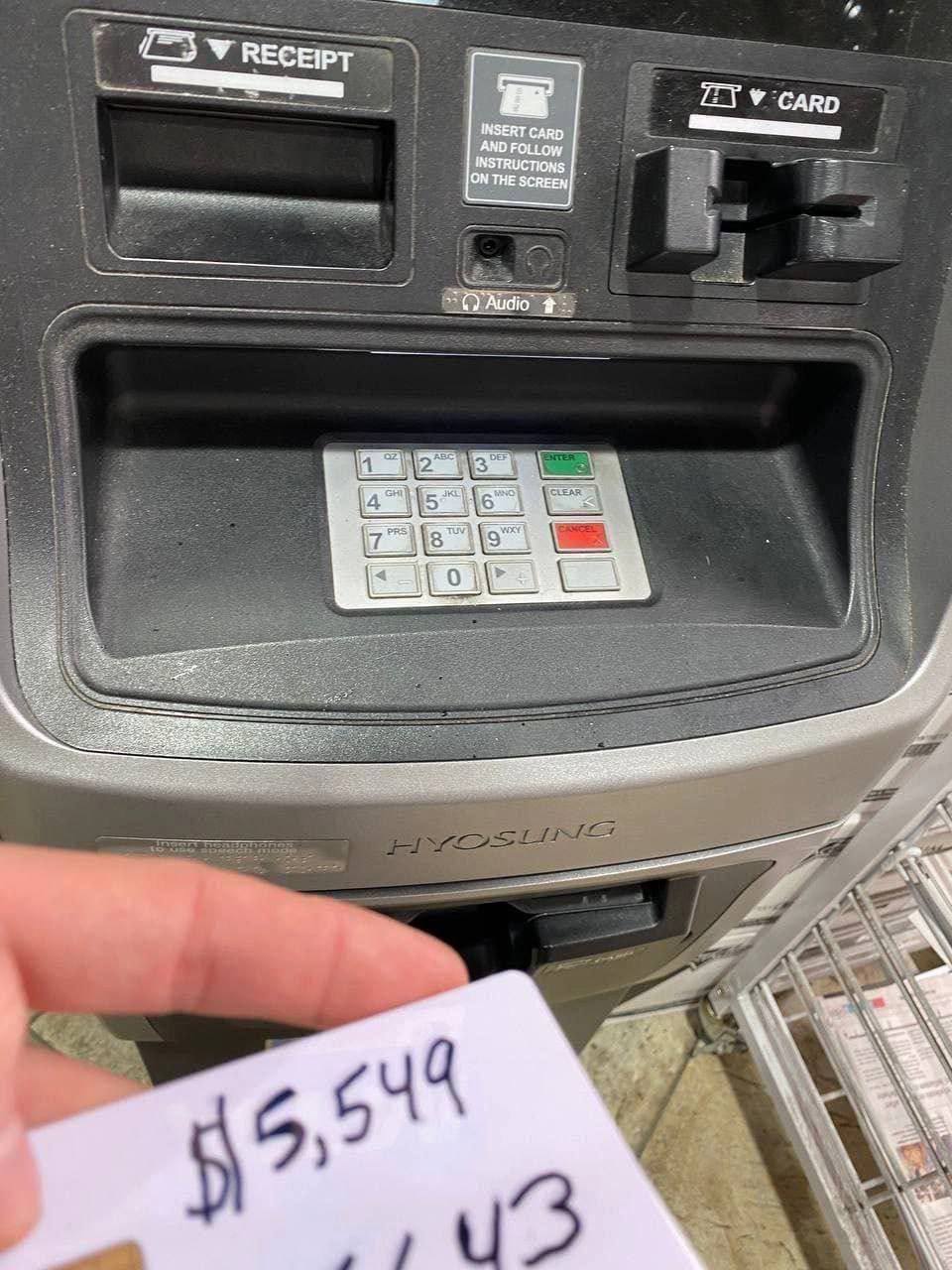
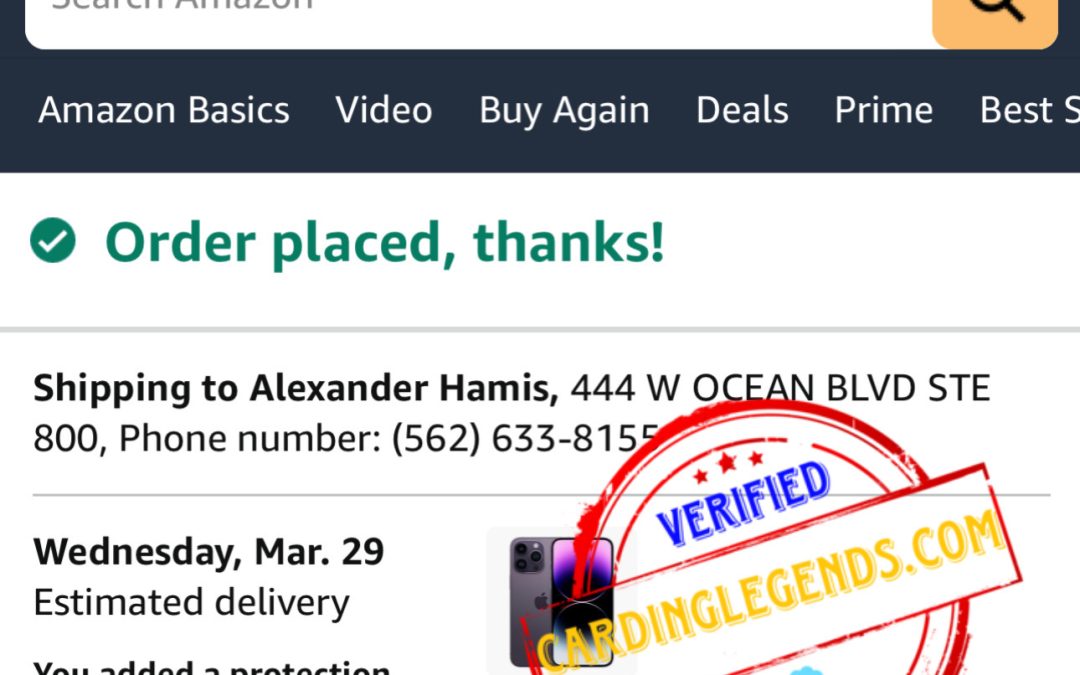
Thanks